Use note tags on OneNote pages
Applies to Consumer notebooks on OneDrive | Enterprise notebooks on Microsoft 365
Use the data-tag attribute to add and update check boxes, stars, and other built-in note tags on a OneNote page, as shown in the following image.
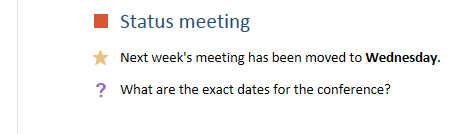
Note tag attributes
In the HTML of a OneNote page, a note tag is represented by the data-tag attribute. For example:
An unchecked to-do box:
<p data-tag="to-do">A checked to-do box:
<p data-tag="to-do:completed">A star:
<h2 data-tag="important">
A data-tag value is composed of a shape, and sometimes a status (see all supported values).
| Property | Description |
|---|---|
| shape | The identifier of the note tag (example: to-do or important). |
| status | The status of check box note tags. This is used only to set check boxes as completed. |
Add or update note tags
To add or update a built-in note tag, just use the data-tag attribute on a supported element. For example, here's a paragraph marked as important:
<p data-tag="important">...</p>
Separate multiple note tags with commas:
<p data-tag="important, critical">...</p>
You can define a data-tag on the following elements:
- p
- ul, ol, li (see more about note tags on lists)
- img
- h1 - h6
- title
See Built-in note tags for a list of note tags that you can use with Microsoft Graph. Adding or updating custom tags using Microsoft Graph is not supported.
Examples
Here's a simple to-do list with the first item completed.
<p data-tag="to-do:completed" data-id="prep">Till garden bed</p>
<p data-tag="to-do" data-id="spring">Plant peas and spinach</p>
<p data-tag="to-do" data-id="summer">Plant tomatoes and peppers</p>
For example, the following request marks the second to-do item as completed.
PATCH https://graph.microsoft.com/v1.0/me/onenote/notebooks/pages/{page-id}/content
Content-Type: application/json
Authorization: Bearer {token}
[
{
'target':'p:{33f8a242-7c33-4bb2-90c5-8425a68cc5bf}{40}',
'action':'replace',
'content':'<p data-tag="to-do:completed" data-id="spring">Plant peas and spinach</p>'
}
]
The following request creates a page that contains all built-in note tags.
POST https://graph.microsoft.com/v1.0/me/onenote/notebooks/pages
Content-Type: text/html
Authorization: Bearer {token}
<!DOCTYPE html>
<html>
<head>
<title data-tag="to-do:completed">All built-in note tags</title>
</head>
<body>
<h1 data-tag="important">Paragraphs with built-in note tags</h1>
<p data-tag="to-do">to-do</p>
<p data-tag="important">important</p>
<p data-tag="question">question</p>
<p data-tag="definition">definition</p>
<p data-tag="highlight">highlight</p>
<p data-tag="contact">contact</p>
<p data-tag="address">address</p>
<p data-tag="phone-number">phone-number</p>
<p data-tag="web-site-to-visit">web-site-to-visit</p>
<p data-tag="idea">idea</p>
<p data-tag="password">password</p>
<p data-tag="critical">critical</p>
<p data-tag="project-a">project-a</p>
<p data-tag="project-b">project-b</p>
<p data-tag="remember-for-later">remember-for-later</p>
<p data-tag="movie-to-see">movie-to-see</p>
<p data-tag="book-to-read">book-to-read</p>
<p data-tag="music-to-listen-to">music-to-listen-to</p>
<p data-tag="source-for-article">source-for-article</p>
<p data-tag="remember-for-blog">remember-for-blog</p>
<p data-tag="discuss-with-person-a">discuss-with-person-a</p>
<p data-tag="discuss-with-person-b">discuss-with-person-b</p>
<p data-tag="discuss-with-manager">discuss-with-manager</p>
<p data-tag="send-in-email">send-in-email</p>
<p data-tag="schedule-meeting">schedule-meeting</p>
<p data-tag="call-back">call-back</p>
<p data-tag="to-do-priority-1">to-do-priority-1</p>
<p data-tag="to-do-priority-2">to-do-priority-2</p>
<p data-tag="client-request">client-request</p>
<h1 data-tag="important">Paragraphs with check boxes marked with "completed" status</h1>
<p data-tag="to-do:completed">to-do:completed</p>
<p data-tag="discuss-with-person-a:completed">discuss-with-person-a:completed</p>
<p data-tag="discuss-with-person-b:completed">discuss-with-person-b:completed</p>
<p data-tag="discuss-with-manager:completed">discuss-with-manager:completed</p>
<p data-tag="schedule-meeting:completed">schedule-meeting:completed</p>
<p data-tag="call-back:completed">call-back:completed</p>
<p data-tag="to-do-priority-1:completed">to-do-priority-1:completed</p>
<p data-tag="to-do-priority-2:completed">to-do-priority-2:completed</p>
<p data-tag="client-request:completed">client-request:completed</p>
<h1 data-tag="important">Multiple note tags</h1>
<p data-tag="project-a, client-request:completed">Two note tags: project-a, client-request:completed</p>
<p data-tag="idea, send-in-email, question">Three note tags: idea, send-in-email, question</p>
<h1 data-tag="important">Using note tags with other elements</h1>
<p><b>Note tag on a list item:</b></p>
<ul>
<li data-tag="to-do-priority-1:completed">Make a to-do list</li>
</ul>
<p><b>Note tag on an image:</b></p>
<img data-tag="source-for-article" src="https://placecorgi.com/200" />
<p><b>Note tag with embedded style:</b></p>
<p data-tag="important">Next time, <b>don't</b> forget to invite <span style="background-color:yellow">Dan</span>.</p>
</body>
</html>
For more information about creating pages, see Create OneNote pages. For more about updating pages, see Update OneNote pages.
Note tags on lists
Here are some guidelines for working with note tags on lists:
Use
pelements for to-do lists. They don't display a bullet or number, and they're easier to update.To create or update lists that display the same note tag for all list items, define
data-tagon theulorol. To update the entire list, you'll need to redefinedata-tagon theulorol.To create or update lists that display a unique note tag for some or all list items, define
data-tagonlielements, and don't nest thelielements in aulorol. To update the entire list, you'll need to remove theulthat's returned in the output HTML and provide only the unnestedlielements.To update specific
lielements, target thelielements individually and define thedata-tagon thelielement. Any individually addressedlielement can be updated to display a unique note tag, no matter how the list was originally defined.The guidelines are based on the following rules that are applied by Microsoft Graph:
The
data-tagsetting for auloroloverrides all settings on childlielements. This applies even when theuloroldoesn't specify adata-tagbut its childlielements do.For example, if you create a
ulorolthat definesdata-tag="project-a", all its list items will display the Project A note tag. Or if theuloroldoesn't define adata-tag, none of its items will display a note tag. This override happens regardless of any explicit settings on childlielements.
Unique
data-tagsettings are honored for list items under the following conditions:The
lielements are not nested in aulorolin a create or update request.An
lielement is individually addressed in an update request.
Unnested
lielements sent in input HTML are returned in aulin the output HTML.In output HTML, all
data-taglist settings are defined onspanelements on the list items.
The following code shows how some of these rules are applied. The input HTML creates two lists with note tags. The output HTML is what's returned for the lists when you retrieve page content.
Input HTML
<!--To display the same note tag on all list items, define note tags on the ul or ol.-->
<ul data-tag="project-a" data-id="agenda">
<li>An item with a Project A note tag</li>
<li>An item with a Project A note tag</li>
</ul>
<!--To display unique note tags on list items, don't nest li elements in a ul or ol.-->
<li data-tag="idea" data-id="my-idea">An item with an Idea note tag</li>
<li data-tag="question" data-id="my-question">An item with a Question note tag</li>
Output HTML
<ul>
<li><span data-tag="project-a">An item with a Project A note tag</span></li>
<li><span data-tag="project-a">An item with a Project A note tag</span></li>
</ul>
<br />
<ul>
<li style="..."><span data-tag="idea">An item with an Idea note tag</span></li>
<li style="..."><span data-tag="question">An item with a Question note tag</span></li>
</ul>
Retrieve note tags
Built-in note tags are included in the output HTML when you get page content:
GET ../api/v1.0/pages/{page-id}/content
A data-tag attribute in the output HTML always includes a shape value, and it only includes a status if it represents a check box note tag that's set to completed. The following examples show the input HTML used to create some note tags and the output HTML that's returned.
Input HTML
<h1>Status meeting</h1>
<p data-tag="important">Next week's meeting has been moved to <b>Wednesday</b>.</p>
<p data-tag="question">What are the exact dates for the conference?</p>
<p>Upcoming training opportunities. See Katie for more info.</p>
<p data-tag="project-a">Around the room updates.</p>
<ul data-tag="critical">
<li>Design handouts</li>
<li>Plan keynote</li>
</ul>
Output HTML
<h1 style="...">Status meeting</h1>
<p data-tag="important">Next week's meeting has been moved to <span style="font-weight:bold">Wednesday</span>.</p>
<p data-tag="question">What are the exact dates for the conference?</p>
<p>Upcoming training opportunities. See Katie for more info.</p>
<p data-tag="project-a">Around the room updates.</p>
<ul>
<li><span data-tag="critical">Design handouts</span></li>
<li><span data-tag="critical">Plan keynote</span></li>
</ul>
Note that the data-tag attribute defined at the list level is pushed to its list items. For more information about using note tags with lists, see Note tags on lists.
Note
In the output HTML, the definition and remember-for-later note tags are both returned as data-tag="remember-for-later". The title element doesn't return any note tag information.
Built-in note tags for OneNote
OneNote includes the following built-in note tags:
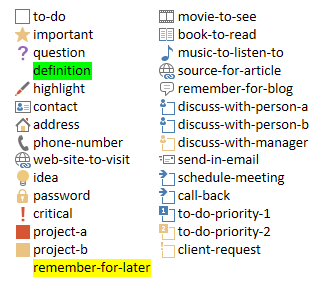
The values you can assign to the data-tag attribute are shown in the following list. Custom tags are not supported.
shape[:status]to-doto-do:completedimportantquestiondefinitionhighlightcontactaddressphone-numberweb-site-to-visitideapasswordcriticalproject-aproject-bremember-for-latermovie-to-seebook-to-readmusic-to-listen-tosource-for-articleremember-for-blogdiscuss-with-person-adiscuss-with-person-a:completeddiscuss-with-person-bdiscuss-with-person-b:completeddiscuss-with-managerdiscuss-with-manager:completedsend-in-emailschedule-meetingschedule-meeting:completedcall-backcall-back:completedto-do-priority-1to-do-priority-1:completedto-do-priority-2to-do-priority-2:completedclient-requestclient-request:completed
Response information
Microsoft Graph returns the following information in the response.
| Response data | Description |
|---|---|
| Success code | A 201 HTTP status code for a successful POST request, and a 204 HTTP status code for a successful PATCH request. |
| Errors | Read Error codes for OneNote APIs in Microsoft Graph to learn about OneNote errors that Microsoft Graph can return. |
Permissions
To create or update OneNote pages, you'll need to request appropriate permissions. Choose the lowest level of permissions that your app needs to do its work.
Permissions for POST pages
- Notes.Create
- Notes.ReadWrite
- Notes.ReadWrite.All
Permissions for PATCH pages
- Notes.ReadWrite
- Notes.ReadWrite.All
For more information about permission scopes and how they work, see OneNote permission scopes.
Related content
Feedback
Coming soon: Throughout 2024 we will be phasing out GitHub Issues as the feedback mechanism for content and replacing it with a new feedback system. For more information see: https://aka.ms/ContentUserFeedback.
Submit and view feedback for