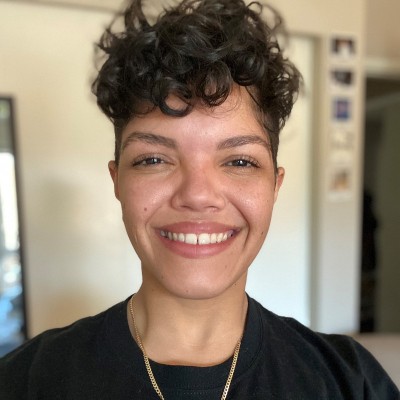Connecting your Microsoft Azure PlayFab data to Microsoft Fabric
Discover how to integrate PlayFab data analytics with Microsoft Fabric in just a few easy steps.
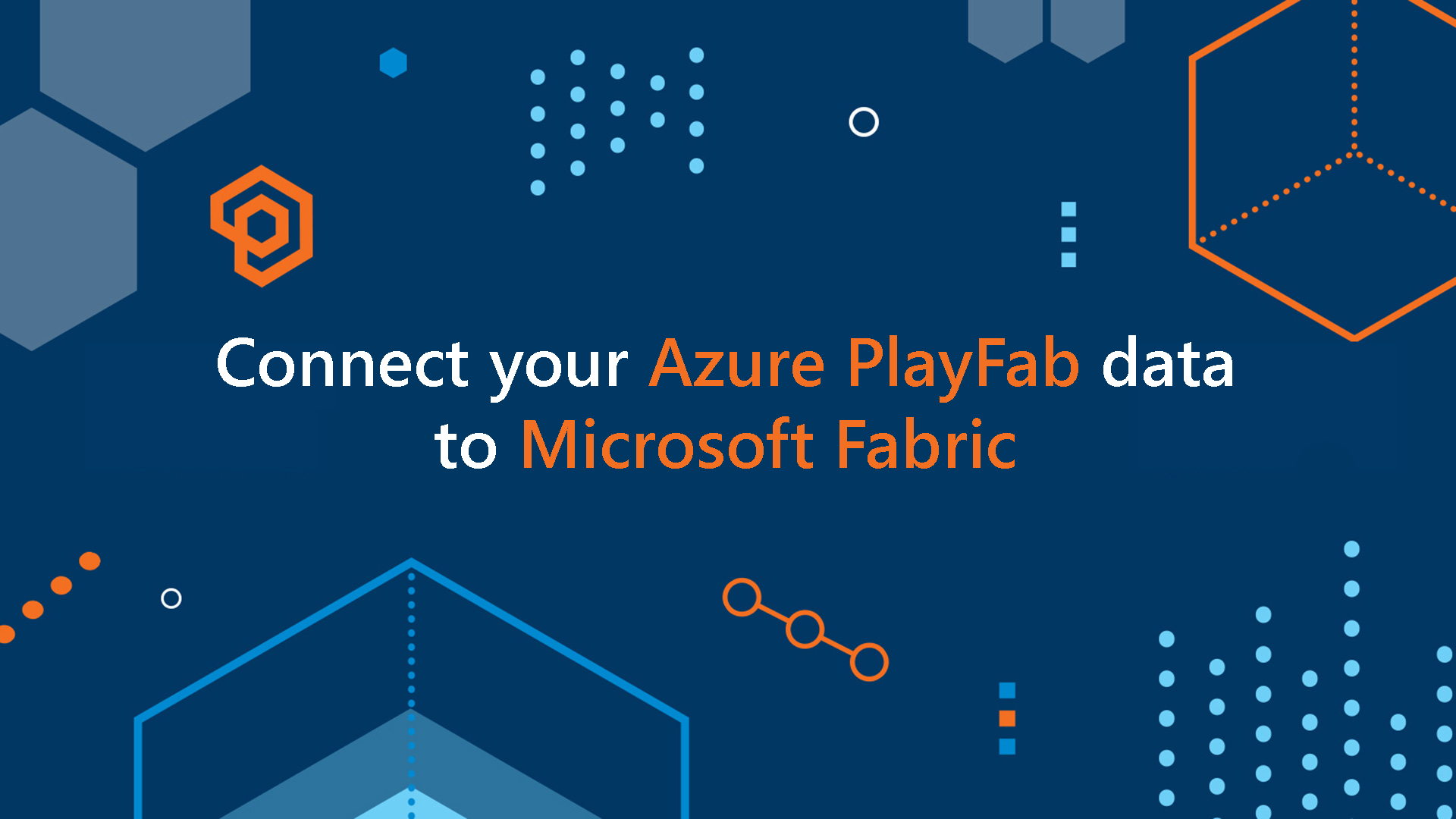
Unlocking deeper insights from your game data is essential for improving performance and player experience. Integrating PlayFab with Microsoft Fabric provides a powerful way to customize your data visualizations to meet your studio's needs. This demo will walk you through connecting your PlayFab data source to Microsoft Fabric by using our provided template for a seamless transition.
Let’s dive into the integration process. It has five steps:
1. Create a Microsoft Fabric workspace:
a. Open a web browser and then go to powerbi.com. Make sure you're signed in.
b. Select Workspaces from the left navigation bar.
c. Select the New workspace button at the bottom-left corner of the screen.
d. Add the necessary information in the pane that appears. For this example, name the workspace PlayFab Demo and describe it as PlayFab PlayStream Events.
2. Create a KQL database:
a. With your workspace set up, the next step is create a KQL database to house your PlayFab events.
b. In your workspace, select New at the top-right corner of the screen, select More Options, then choose KQL Database.
c. Enter a name for your database (for example, PlayFabDemo) and then select Create. More information about KQL database creation is available in the Microsoft Learn documentation.
3. Create a Microsoft Fabric data connection:
a. Copy the Query URI from your KQL database page in Microsoft Fabric.
b. In another tab, go to the Game Manager at developer.playfab.com and then sign in.
c. In Game Manager, select your game title, go to Data in the menu, and then Data Connections.
d. Click New Connection, select Fabric KQL Database as the destination type, and enter PlayFabDataConnection as the name.
e. Paste the Query URI into the Ingestion URI box, and then enter PlayFabDemo for the Database box. Name your table GameEvents.
f. Follow the instructions on the page to copy and run the required queries in Microsoft Fabric.
4. Use sample data & create players in Game Manager:
a. In Microsoft Fabric, explore your KQL database and then run the queries that you copied from PlayFab Game Manager.
b. Save the new data connection in PlayFab.
c. Import sample data by selecting Get data in your Microsoft Fabric workspace and then selecting the Azure PlayFab game analytics tile.
d. In Game Manager, create players by selecting Players and then selecting the New player button.
5. Upload the PlayFab Power BI template to Microsoft Fabric:
a. Download the Power BI template from the PlayFab GitHub repository.
b. Open the template in Power BI Desktop, add the connection parameters from your Microsoft Fabric workspace details, and then load the data.
c. Publish the report to your Microsoft Fabric workspace. If you’re prompted for your credentials, enter them by selecting Settings > PowerBI Settings > SemanticModels > Data Source credentials.
By following these steps, you'll effectively integrate your PlayFab data source with Microsoft Fabric, enabling you to visualize and comprehensively analyze your game data. This process empowers you with valuable insights and the ability to make data-driven decisions to enhance your game's performance and player experience.
Enjoy exploring your data and optimizing your game!
More reading:
- Create a Microsoft Fabric workspace
- Create a KQL database
- PlayFab Power BI Template
- Getting started with Power BI desktop
- PlayFab and Synapse Real-Time Analytics (RTA) in Microsoft Fabric for Game Creators